本記事では、オープンソースのCADソフト「FreeCAD」にて、ソリッド(立体)を作成する手順を載せました。下図のような3つの物体をひとつのコンポーネントにした3次元構造を例に載せます。

ソリッド作成までの大まかな流れは、次の5ステップです。
1. はじめに、スケッチャーにて、エッジ(線)によって閉じた図形を描きます
2. 次に、パートにて、エッジから押し出しでソリッド(立体)を作成します
3. 2で作成したソリッドの表面を選択して、再びスケッチャーにて、新たなスケッチ平面を作成して1と同様な方法で閉じた図形を描きます
4. 3で作成した図形を押し出してソリッドを作成します
5. 3と4を必要なだけ実施後に、ブーリアン演算を行って完成です
■1. はじめに、スケッチャーにて、エッジ(線)を描く
下図のように、まずはSketcherを選択します。そして、図形を描く平面を選択します。図例では、XY平面(Z座標0)を選択します。

下図のように、線で図形を描きます。メニューバーのコマンドの組み合わせにより、どんな形状でも描けると思います。直線、多角形、円、楕円、長円形、フィレット、B-スプライン、エッジのトリム、延長などがあります。

下図のように、描いた図形に拘束をかけます。拘束の種類には、寸法の他に、一致、同距離、垂直、水平、平行などがあります。適切な拘束状態になれば、描いた線全部が緑色になります。

■2. 次に、パートにて、エッジ(線)からソリッド(立体)を作成する
下図のように、Partを選択します。そして、押し出しを押します。
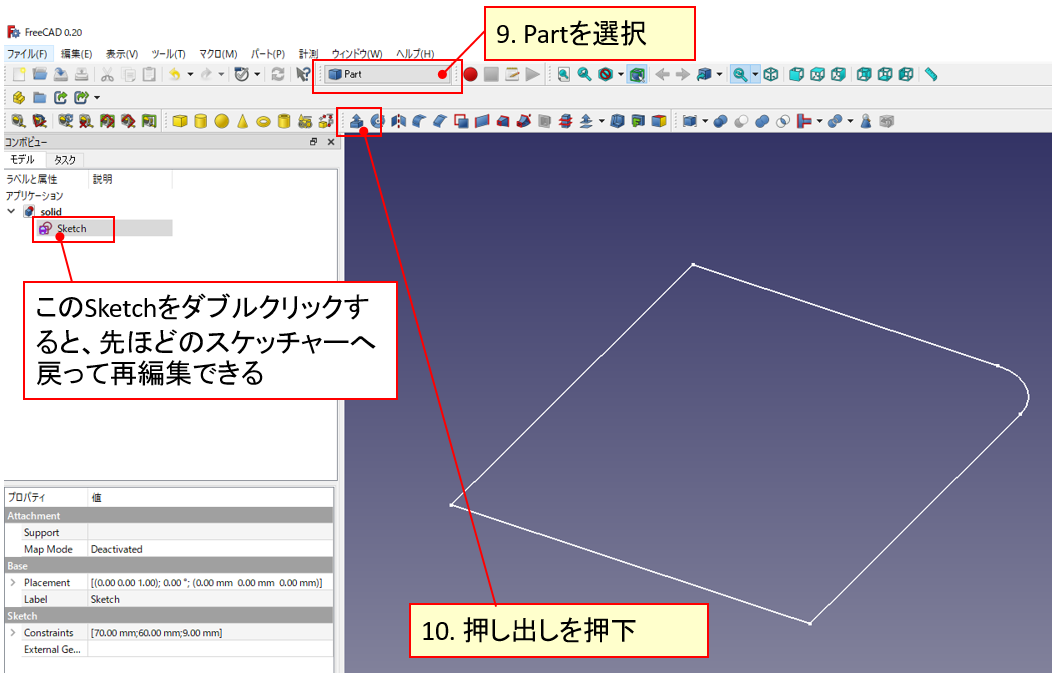
下図のように、押し出し条件を入力します。
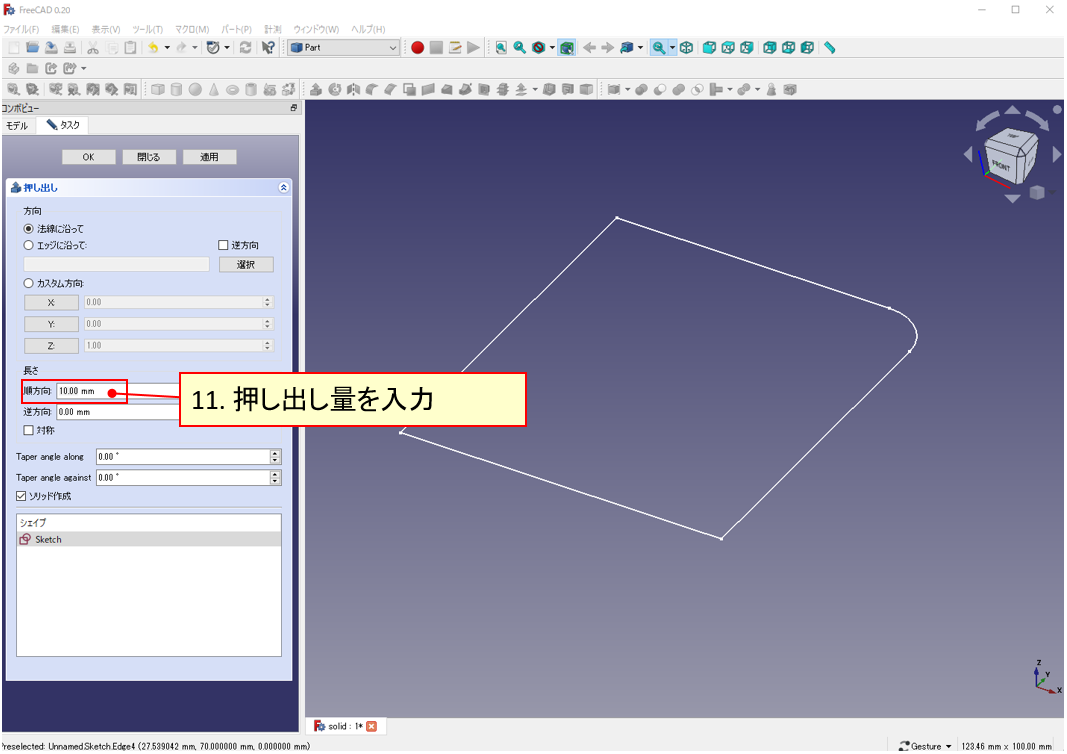
下図のように、Extrude(押し出しソリッド)ができあがります。

■3. 2で作成したソリッド表面に、エッジ(線)を描く
下図のように、再びSketcherを選択します。そして、図形を描きたいソリッド表面を選択します。※これが、次のスケッチ平面になります。XY平面ですが、Z座標は0ではありません。
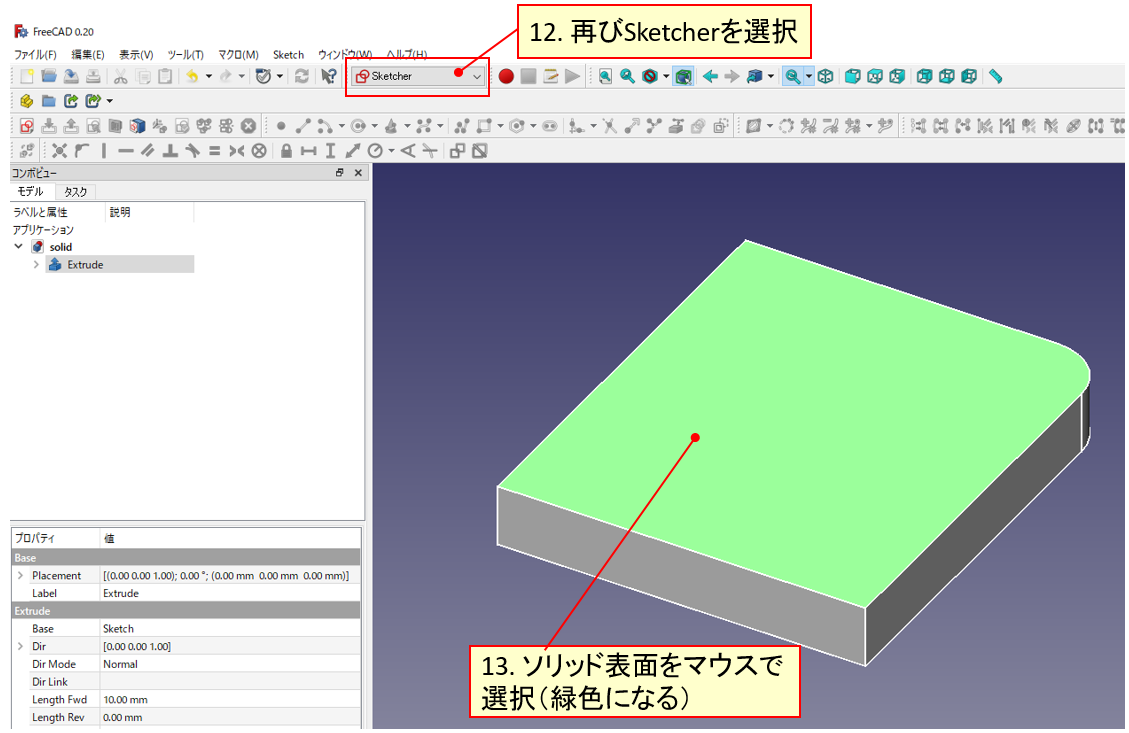
そして、下図のように、スケッチ作成を押すと中央のようにポップアップが表示されます。

下図のように、エッジにより、閉じた図形を描きます。

次に、描いた図形に対して、拘束をかけます。この時、すでに作成したソリッド表面の端点やエッジを起点に拘束をかけたい場合にそれらを有効にする必要があります。
それをするには、下図のように、外部ジオメトリーにより、ソリッドの輪郭を選択することで作成(有効化)できます。

そして、拘束が必要十分になされれば、下図のようにエッジが全て緑色になります。

■4. 3で作成した閉じたエッジからソリッドを作成する
上記図形を押し出してソリッドにするために、下図のように、再びPartを選択します。

押し出し条件を入力してOKを押すと、下図のように、ひとつ目のソリッド表面(2つ目のスケッチ平面)から新規のソリッドができました。

下図は、同様の手順でもうひとつソリッドを作成した状態です。
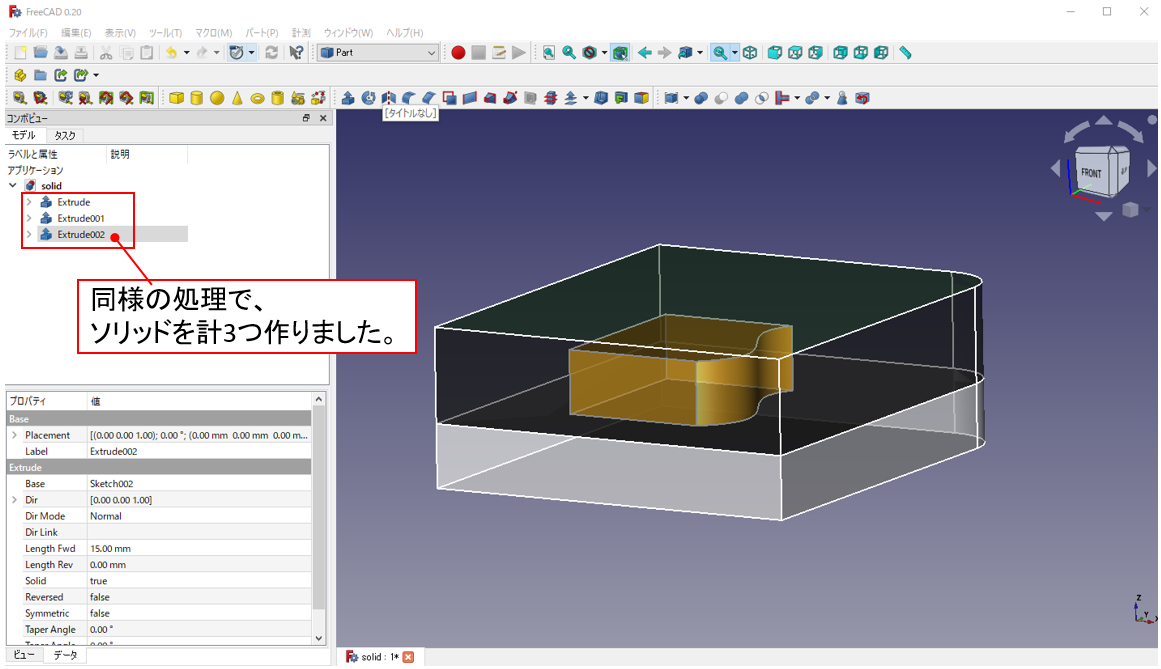
■5. 物体を結合するためにブーリンアン演算を行う
上図の3つは異なる物体です。そのため、結合するには下図のようにブーリアン演算(BooleanFragments)を行います。

下図左のように、モデルタブには、BooleanFragmentsができます。次に、ひとつのコンポーネントにするために、ブーリアンフラグメントの設定をStandardからCompsolidへ変更します。

そして、下図のようにCompoundFilterを押します。

そして、下図のように形状チェックを行います。

すると、下図のようにソリッド数とコンポーネント数がわかります。
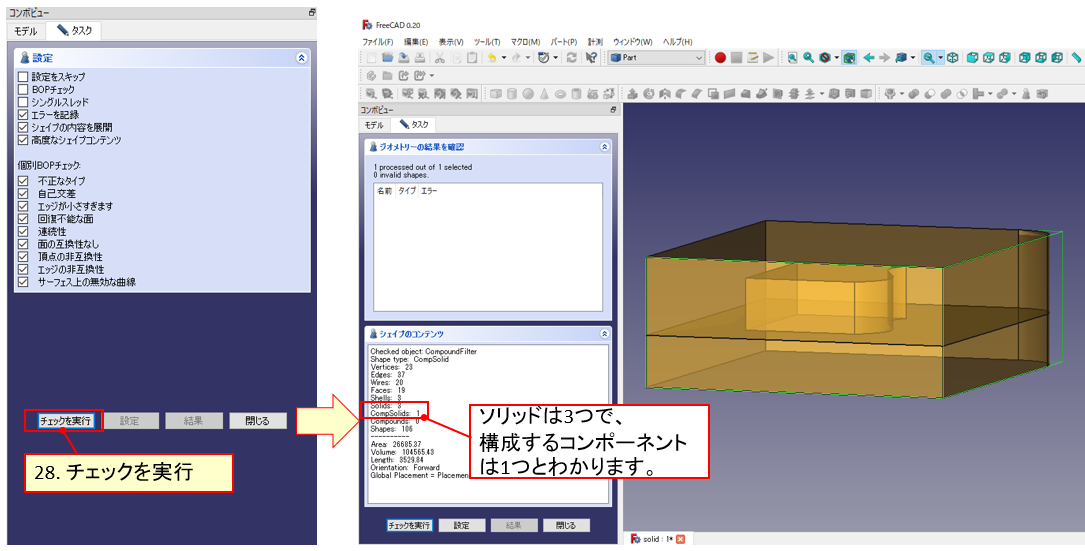
最後に、下図のようにして、CADファイルに出力できます。汎用フォーマットの.stepや.igesを指定できます。

作成したCADファイルは汎用形式(.step)のために、外部ソフトで読み込める可能性が高いです。例えば、下図はオープンソースの「Gmsh」でそれを読み込んだ例です。
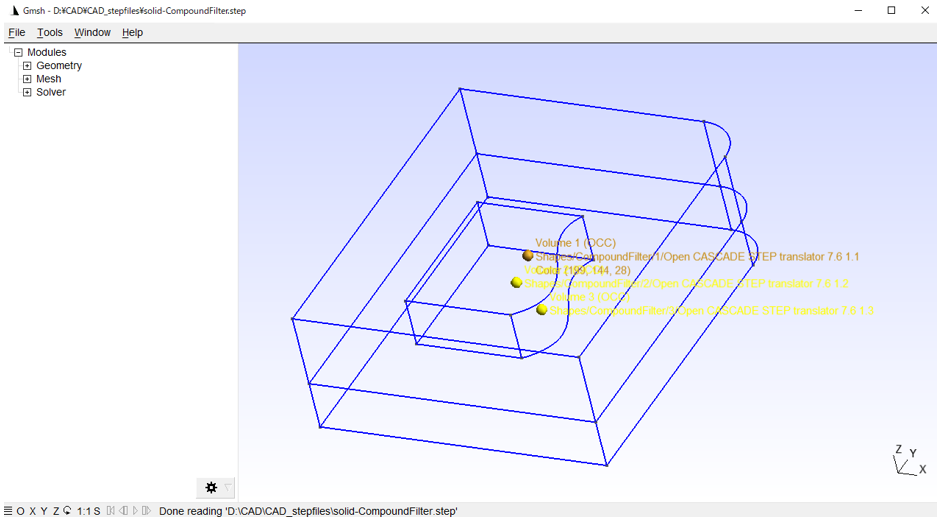
以上
<広告>