VirtualBoxでLinuxのインストールとドラッグ&ドロップの設定。そしてAnacondaのインストール
▼VirtualBoxのダウンロードリンク
https://www.oracle.com/virtualization/technologies/vm/downloads/virtualbox-downloads.html
リンク先のDesktop imageをダウンロードをする
http://releases.ubuntu.com/trusty/
以下、つまずきそうな箇所をインスト順に画像貼り付け(備忘録)
▼仮想ディスクをフォーマットすることの確認。右下の「インストール」を押す。
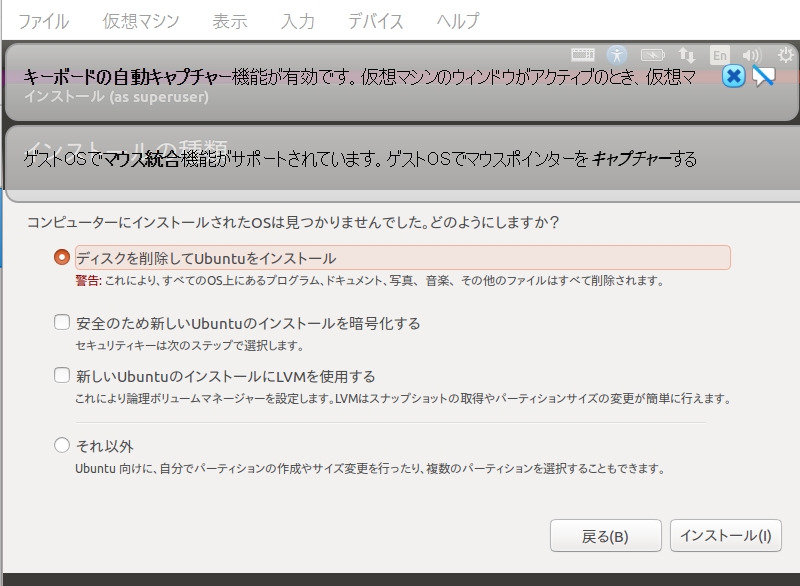
▼本当にフォーマットして新規OSを書き込みしますよという再確認。右下の「続ける」を押す
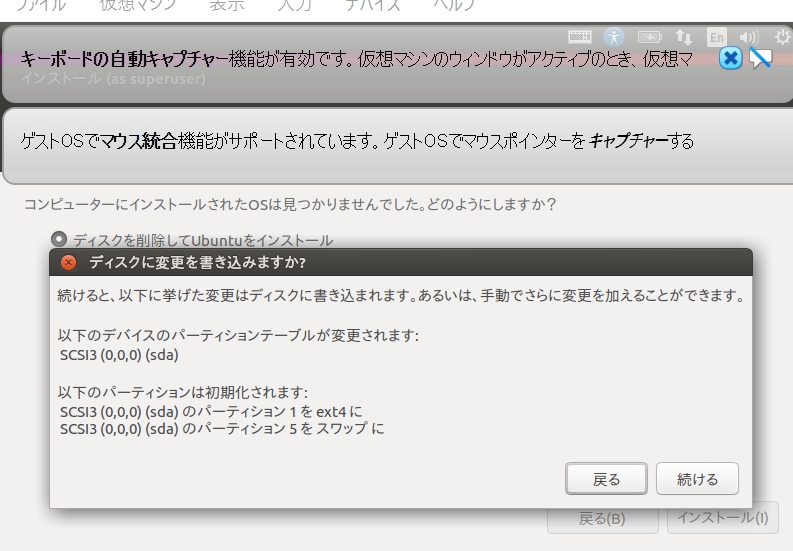
▼日本語(Dvorak)キーボードを選択
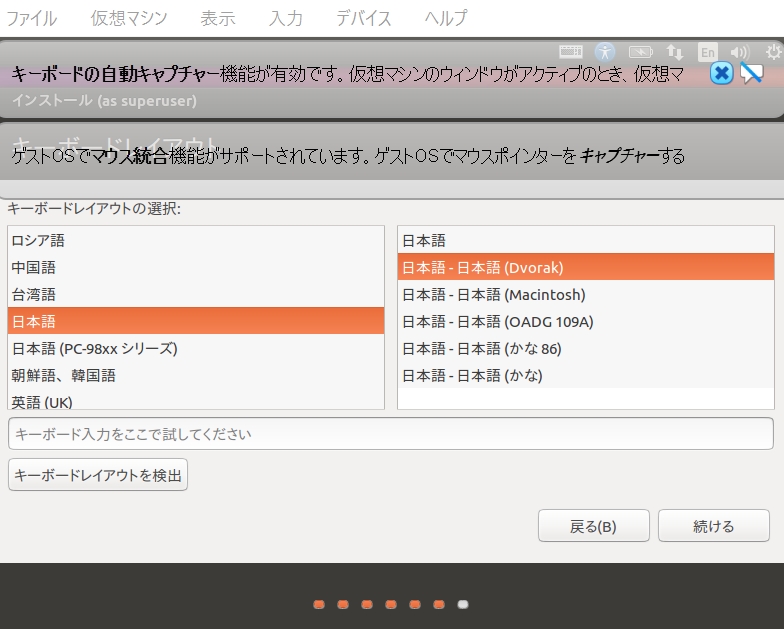
▼適当に入力
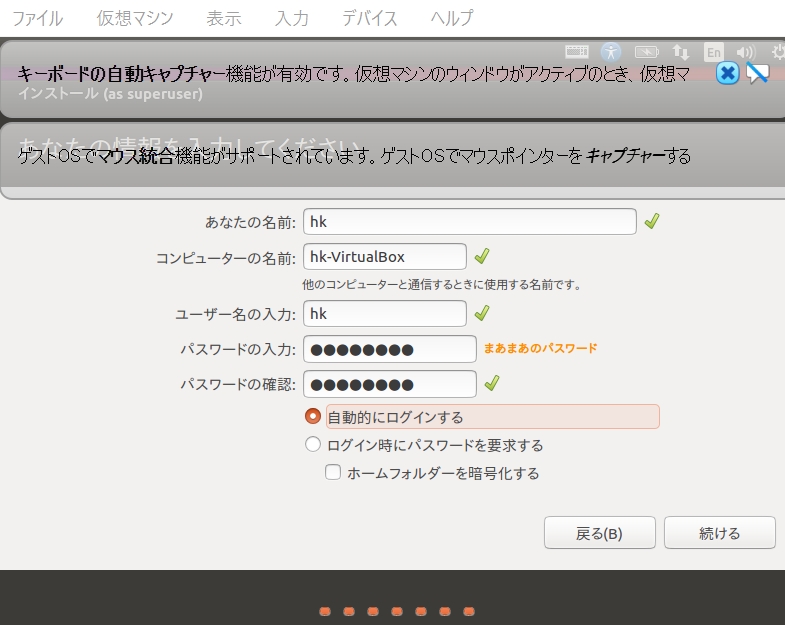
▼インストールには数分掛かる
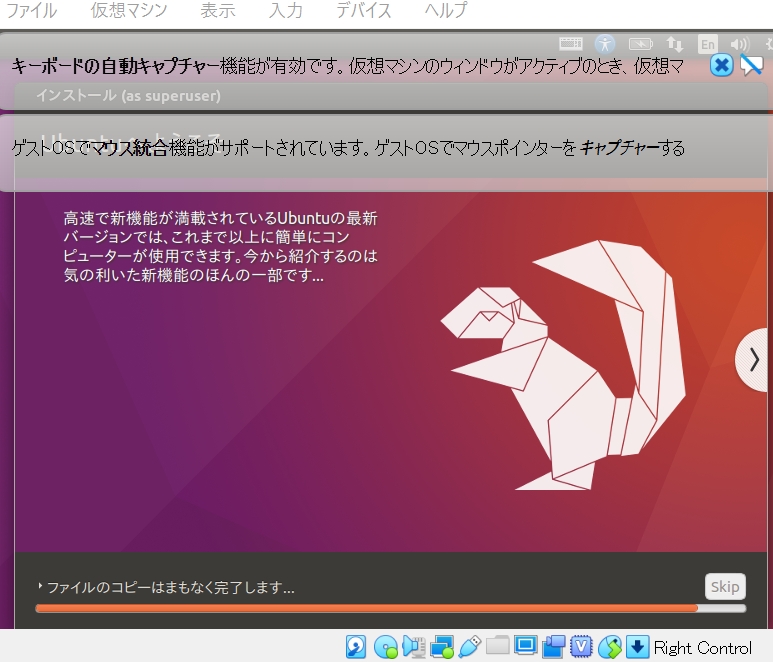
▼下図が表示されれば、Linuxのインストールは正常に行われたといえる。
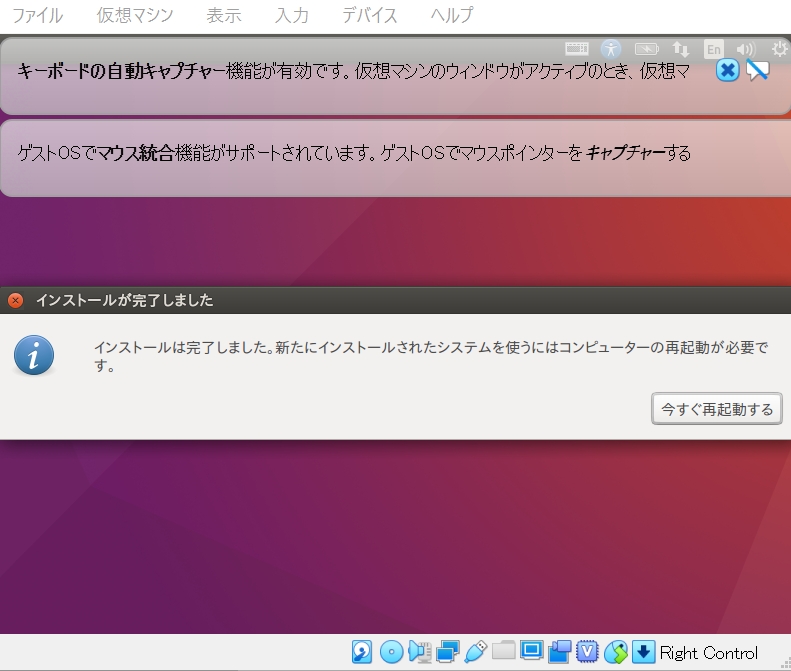
▼下図が表示されたらエンターを押すことで次に進む
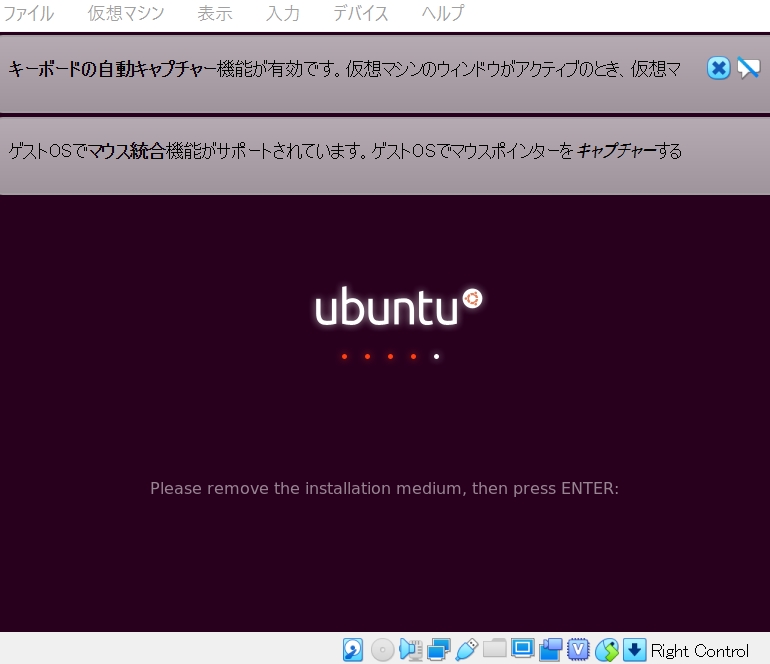
▼メニューバーのデバイス>ドラッグ&ドロップ>双方向 を選択する
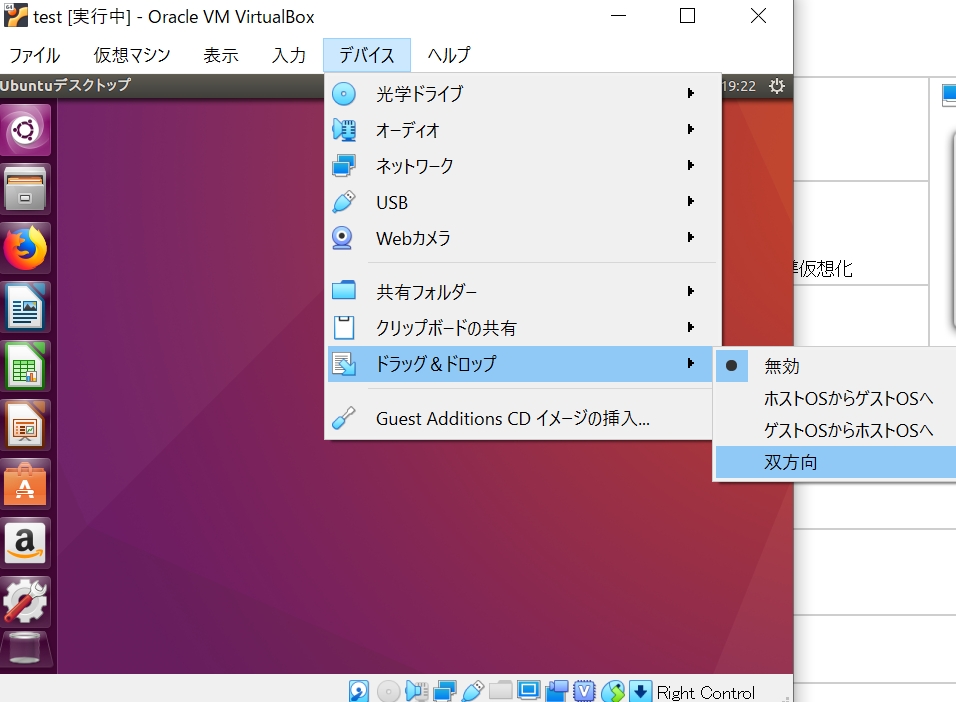
▼メニューバーのGuest Additions CD イメージの挿入 を選択
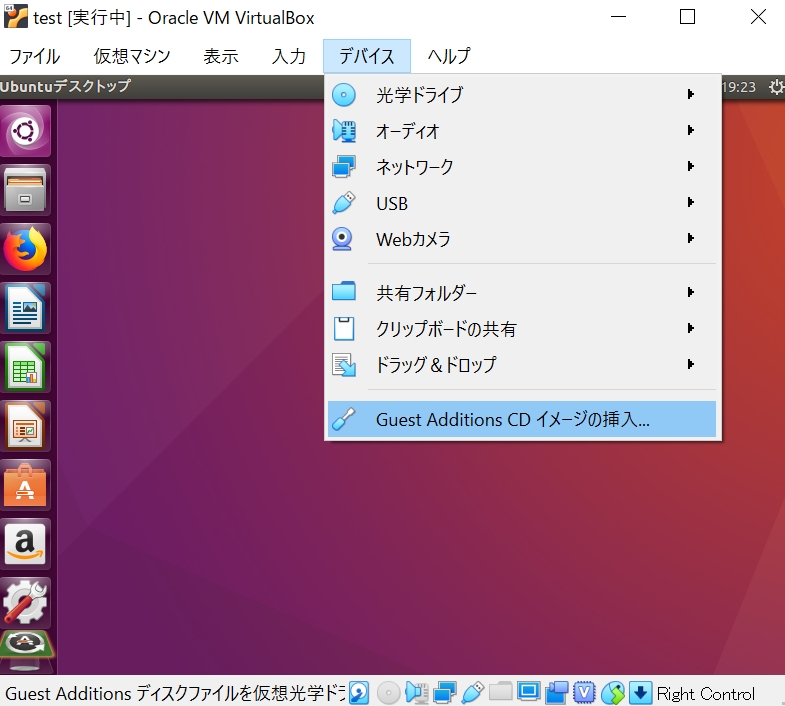
▼下図が表示されるので、実行する をクリック
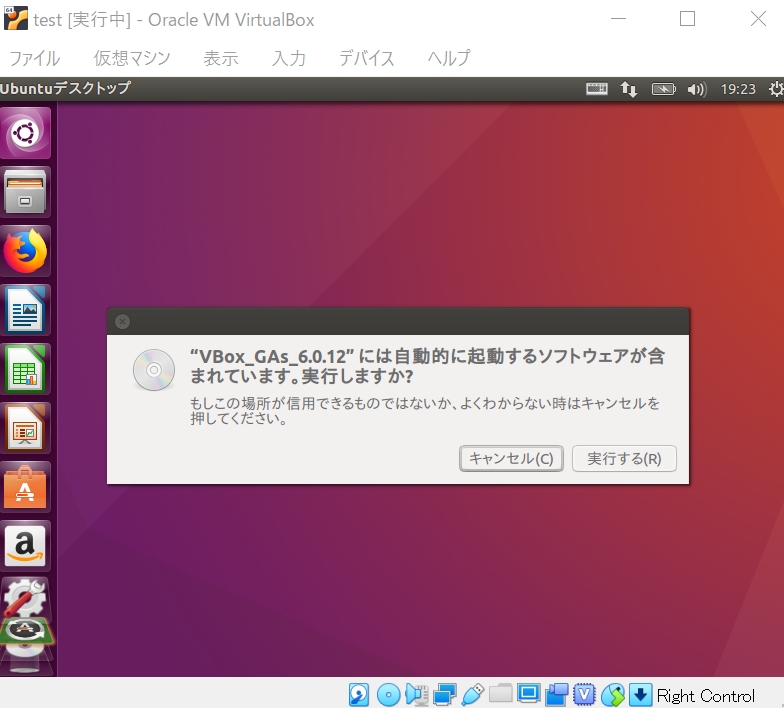
▼下図のポップアップ表示されるので、管理者パスワードを入力する
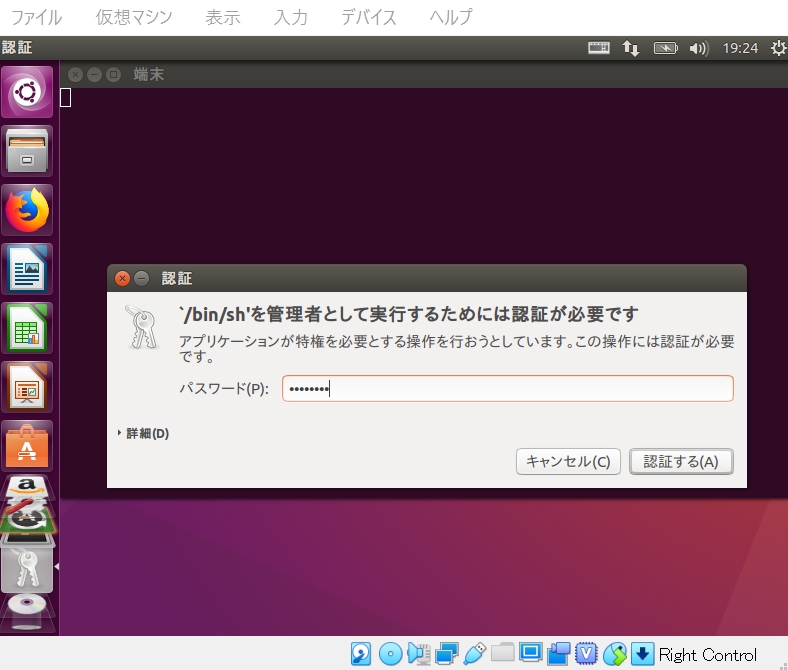
▼数分経つと下図のような表示されて、エンターを押す。
そして、一旦VirtualBoxをシャットダウンする。

▼唯一、Windows側の設定としてOracle VM VirtualBoxで
下図のように、設定>一般>高度で、双方向 を設定する。

▼再び、VirtualBoxからUbuntu(Linux)を起動する
ドラッグ&ドロップできる。
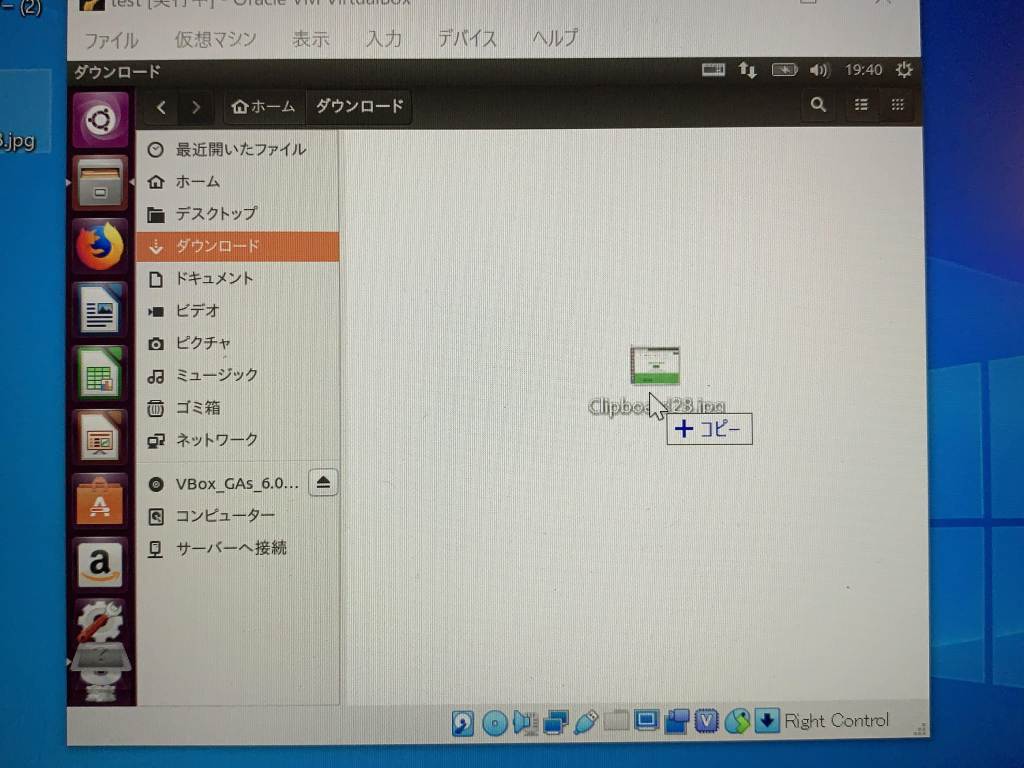
▼双方向出来る
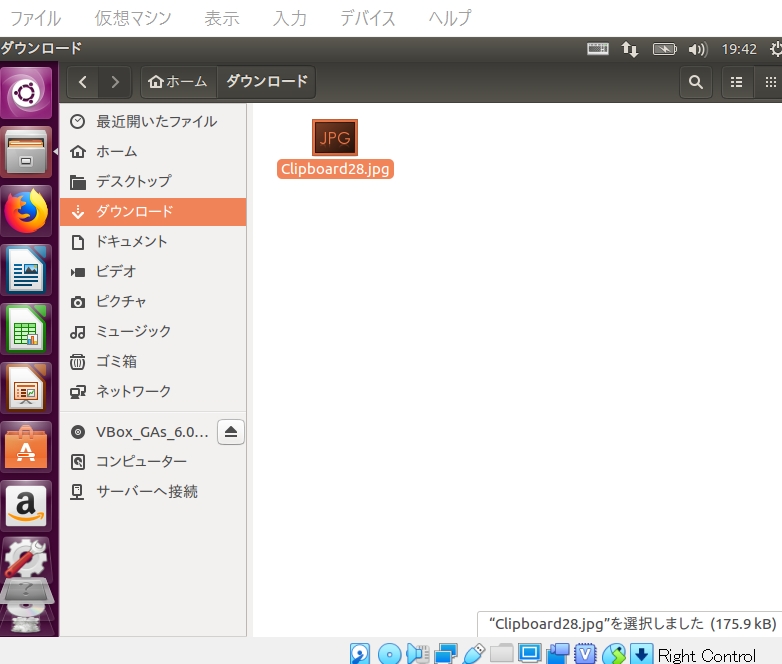
▼次に、Pythonの環境を構築するためにAnacondaをインストールする
仮想環境と言っても、インターネットへアクセス出来る。下図のようにLinuxのブラウザ、例えば Firefox でインターネット検索により、anacondaのページ https://www.anaconda.com/distribution/ からダウンロードしてインストールする。
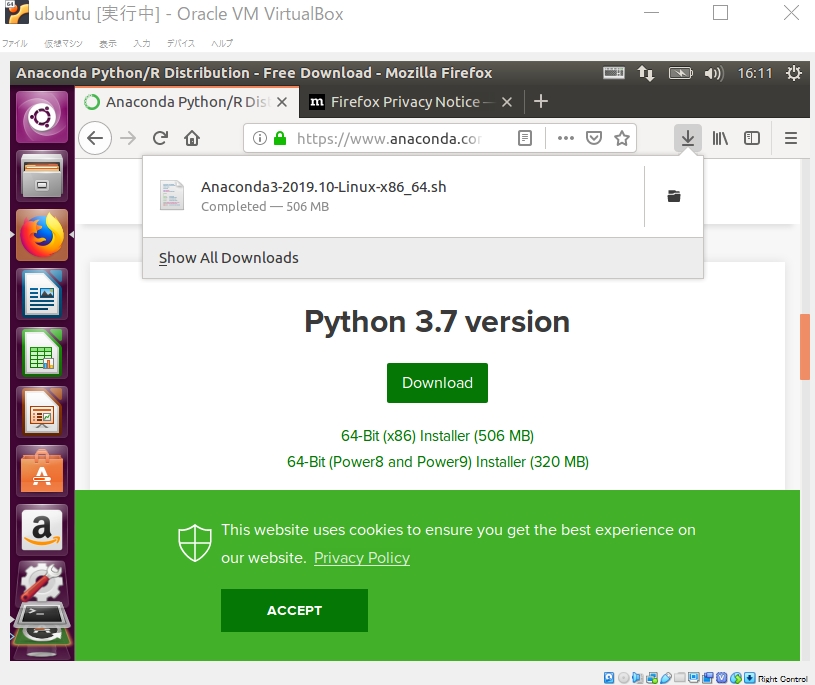
▼sh Anacondaなんちゃら でインストールする。

▼途中、下図のようになるがエンター、Enterを連打して進める(笑)
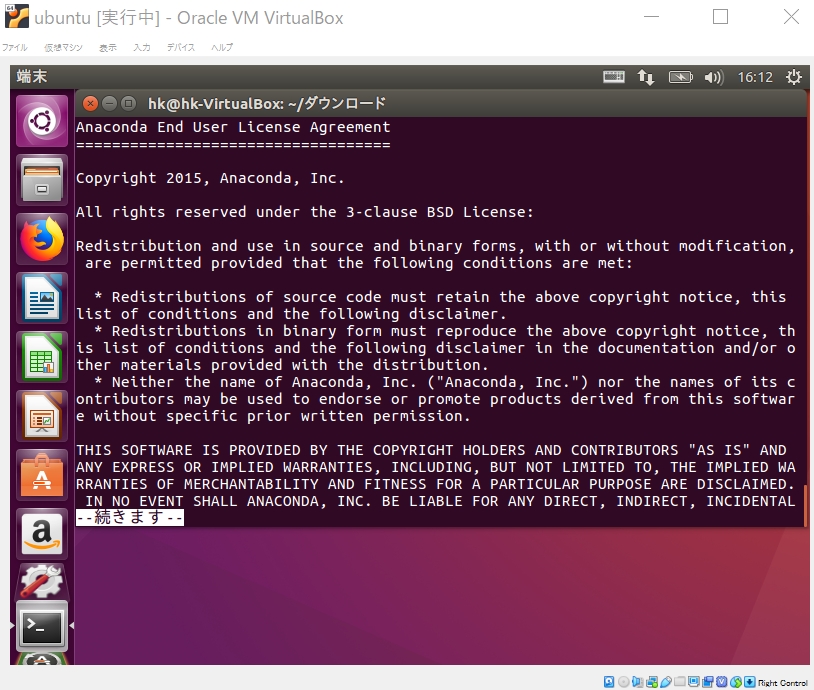
▼すると、下図みたくなるので、今度はyesとしてエンター
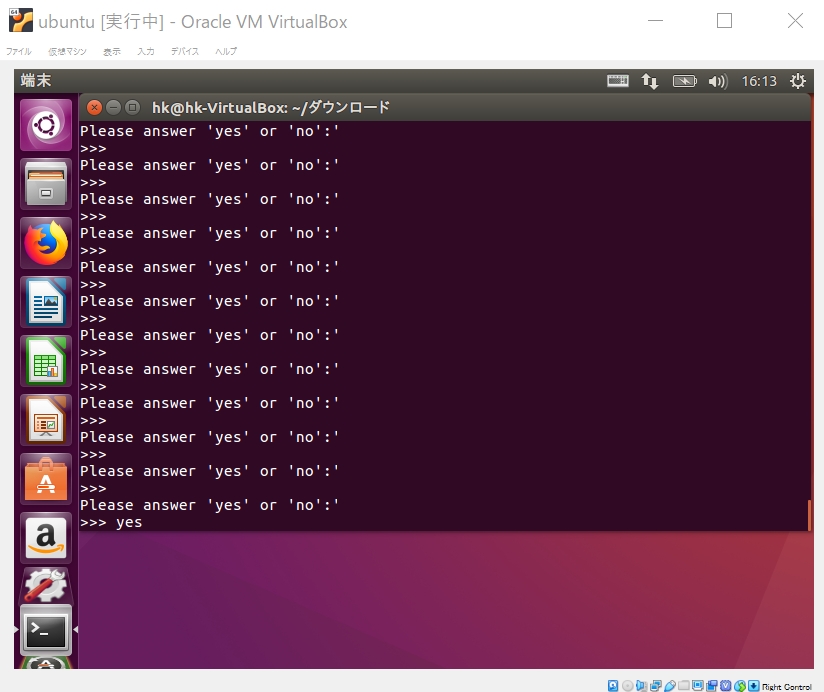
▼インストが正常に終わると下図のように「Thank you for installing Anaconda3!」と表示される
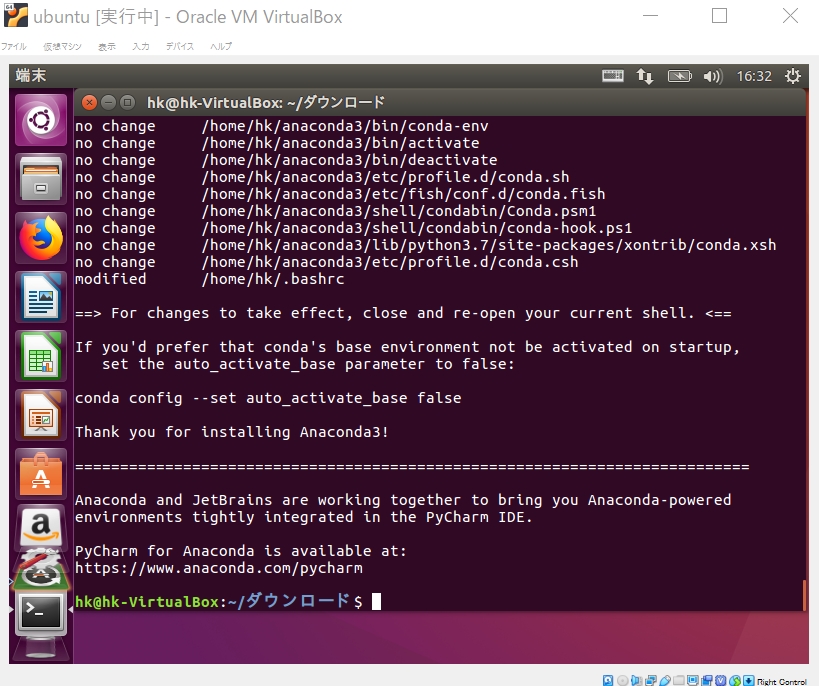
▼下図のように、source ~/.bashrc としてパスを通した後に、
conda list として、下図のようにライブラリがダラダラといっぱい表示されれば、Anacondaのインストが成功したのを確認できる。
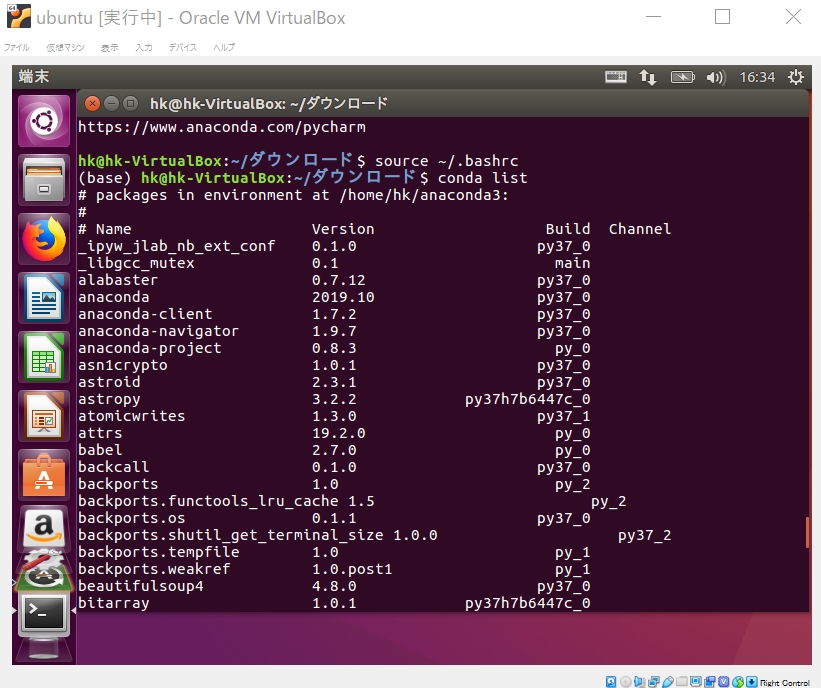
#########################################################
以下、2つは補足
◆①VirtualBoxの画面サイズは、Linuxのシステム設定より変更できる
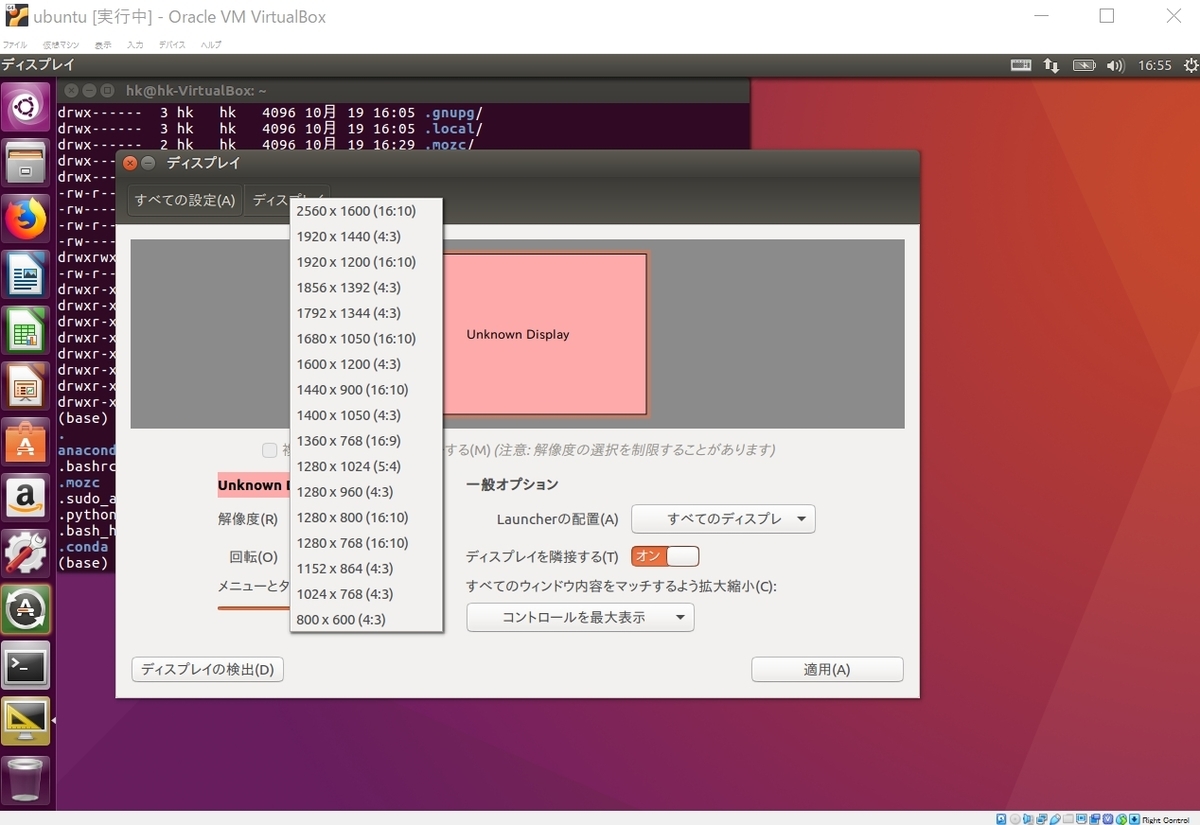
◆②Linux側のマウント情報の可視化確認
まず、sudo apt-get install gparted でインストする。
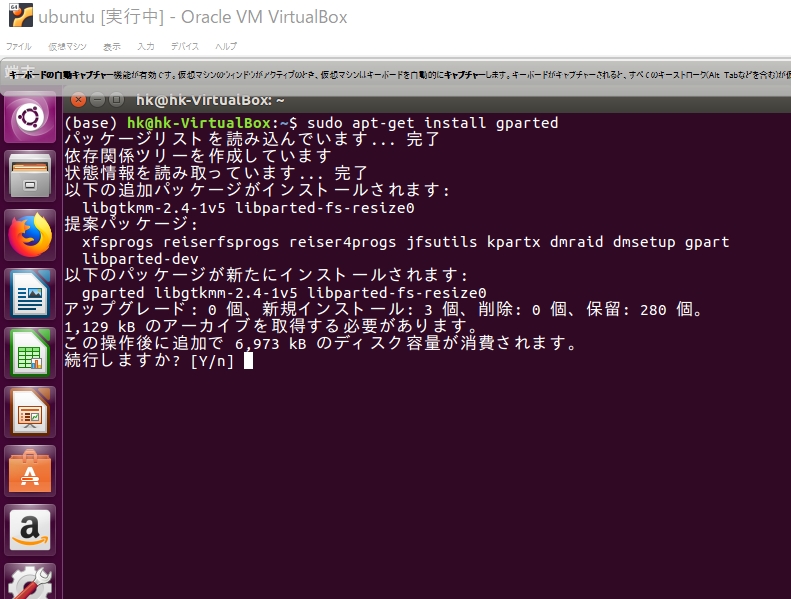
下図のようにsudo gparted でパーティションやマウントポイントを確認できる
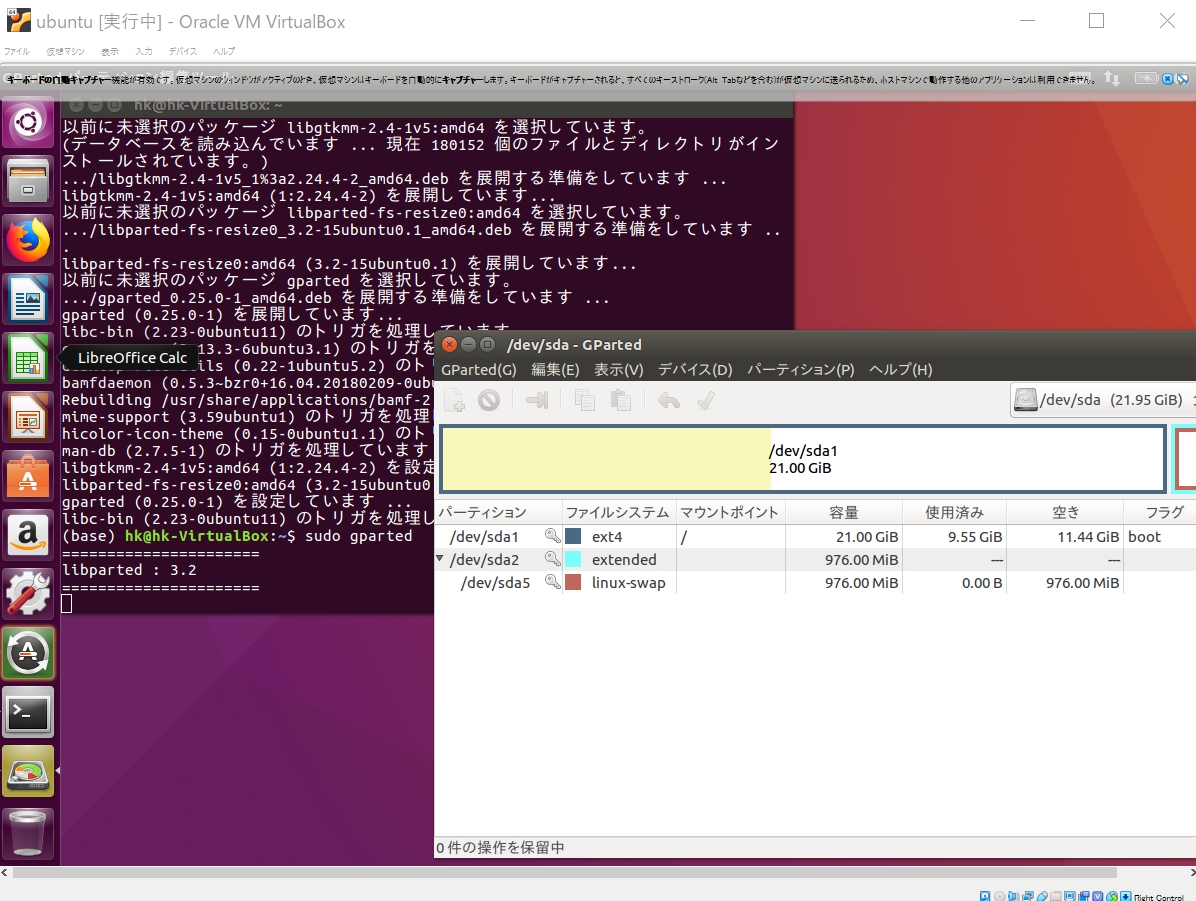
以上
<広告>